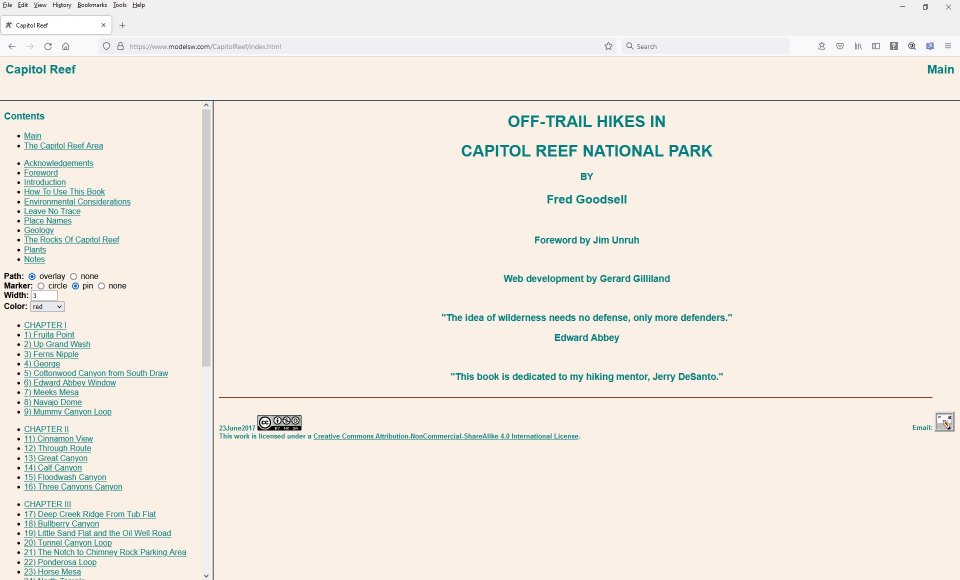
Choose the route
6) Edward Abby Window.
This is using FireFox brower. See Note under Tab 3 on Google Chrome and Microsoft Edge browers.
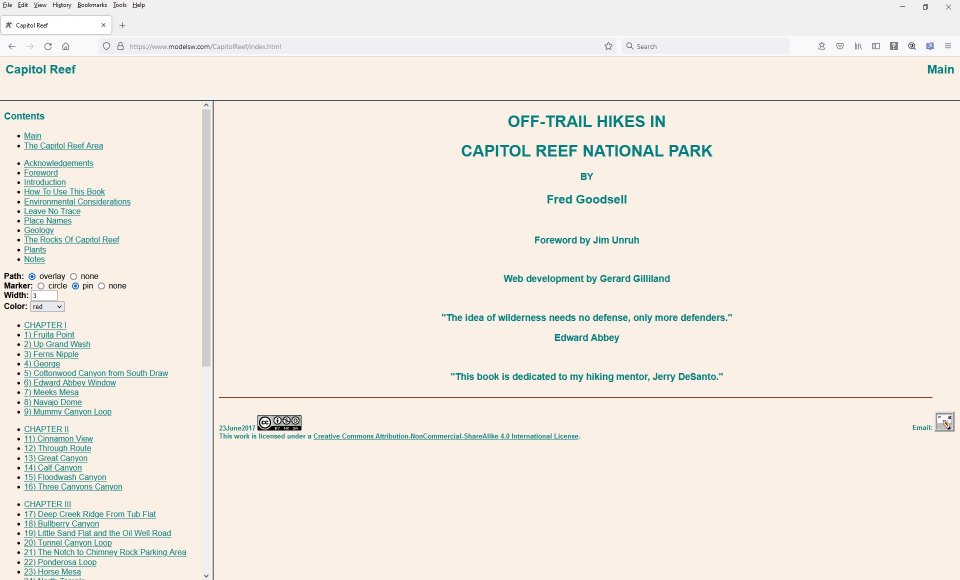
Choose the route
6) Edward Abby Window.
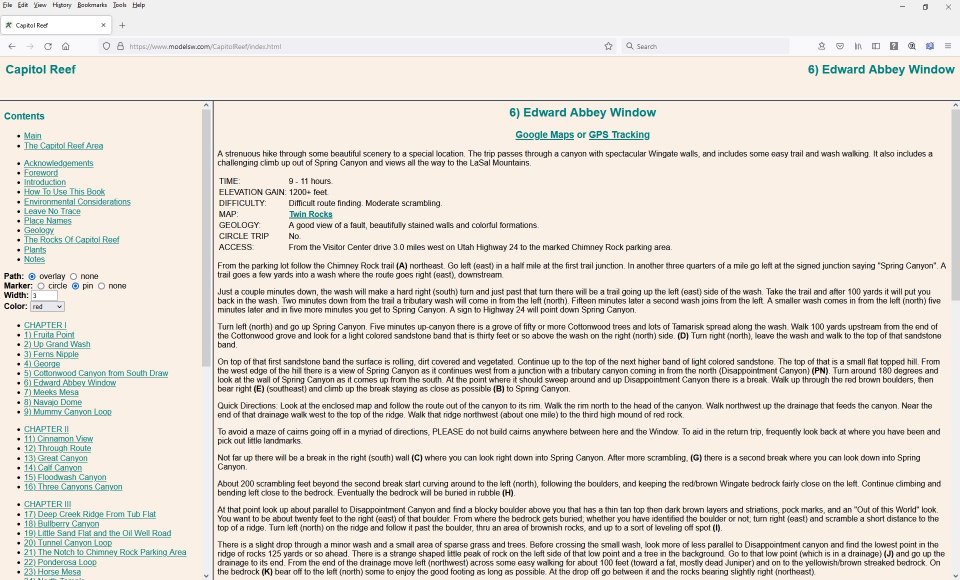
Description of route.
Right click Google Maps at the top and click open in new tab
Select the new tab: Map:Edward Abby Window
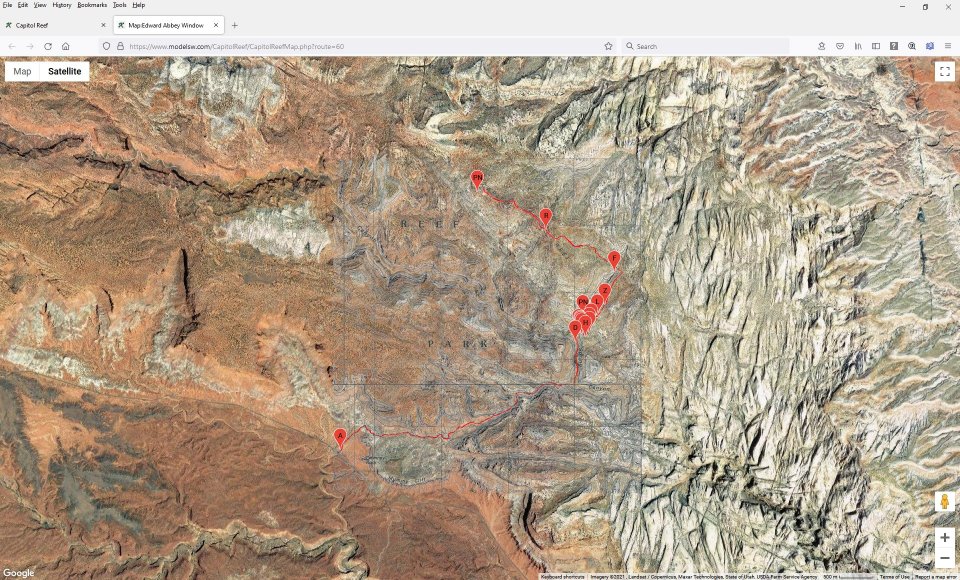
Full view of the route
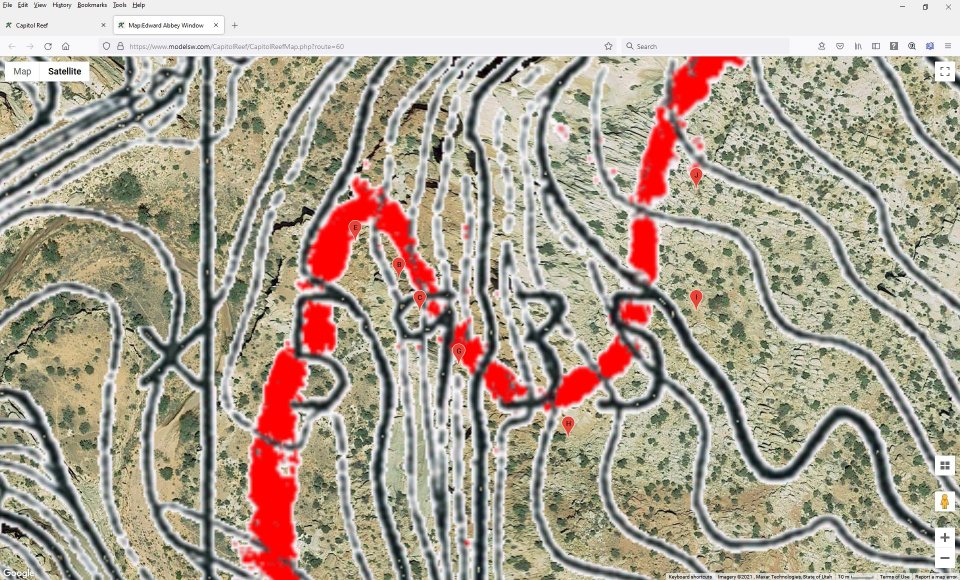
Left mouse drag and scroll wheel to zoom into the area you reading about in the description.
If you zoom in to quick or too close the four rectangles (tilt map) in the lower right turn to a trapazoid and you see a different perspective.
Click the trapazoid (tilt map) again to return to four rectangles.
In the lower left corner click on the white google.
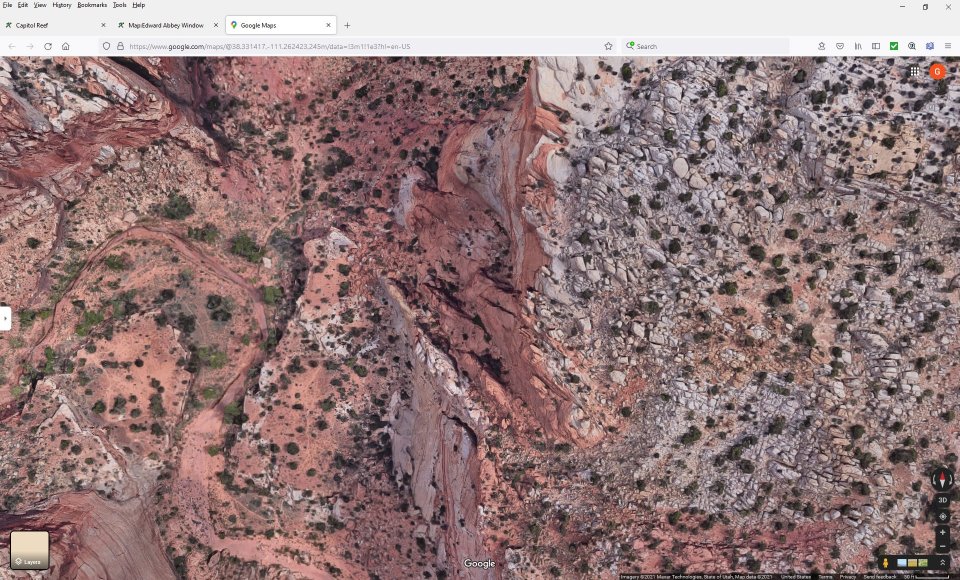
A google map of the same area comes up in a new tab.
The left side is filled with a menu.
Click the "collapse side panel" arrow.
Note: The following works on the FireFox browser.
It used to work on Google Chrome until mid-July 2019 - Then it stopped working.
It does not work on Microsoft Edge.
On all three browsers when you open google maps
a square comes up in the lower left corner labled Layers.
When you hover on it -- It turns to Map and offers more options:
click on More
in the lower left corner there is a check box Globe View
this is disabled in Chrome and Edge
You can check it in FireFox.
In FireFox:
3D and a compass come up in the lower right.
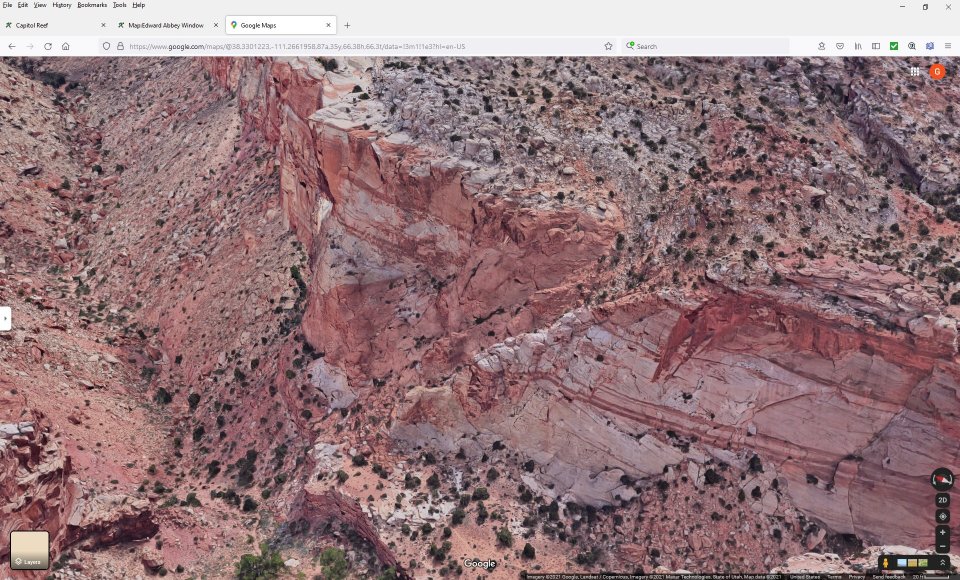
Control left mouse drag to go to 3d and rotate to the area of interest.
Mouse scroll wheel to zoom.
Google maps are imbedded and used for Capitol Reef. Google 3D maps can not be imbedded in an existing window. It can only be shown in its own independent window.
To view any specific point along a route, click on the point in interest while the mouse pointer is a +. Then click in the center of that point you created. Copy the lat/lng of the point. Switch to Satellite (upper left) if you are not already there. Click the white Google in the lower left corner and a new window will open. Paste the lat/lng into Google's search box and click the magnifying glass. You will zoom to that point. But the rotating center of the map will be offset by the half the size of the Google menu. minimize the Google menu (left arrow - Collapse side panel) and drag the map until your point is in the center of the screen. Then the map will rotate around your point.
To find a new lat/lng in Google maps, right-click a point of interest, then click "What's here?" in the pop-up menu. A small window in the bottom center of the main window will show the lat/lng. Click on that lat/lng and a copy of it will be shown in the upper left where it is copyable, a marker will be created at that point, and the map will move to center on that point.
Close the Google Window or Click the Capitol Reef tab to return to your route.
Right Click on the Route and select Open in New Tab
Click on the New Tab
Click on Google Maps at the top of the route
Click on Map in the upper left
Optionally click on Terrain under Map
Use the Plus / Minus or Mouse wheel to zoom in or out
Use the left mouse drag to center the map
Click the File > Menu > Print Preview -- or Menu > Print (depending on your Browser)
Select Profile or Landscape
Select the Scale: percentage to fit the map on the printer page.
Click Print
On your phone:
Tilt your phone to where it is in portrait mode. (not landscape).
Drag down from the top > Settings: Screen Rotation tap to Disable
Open Chrome and enter the URL "CapitolReef.modelsw.com" (don't include the double quotes).
Use two fingers to spread out the Contents
It will offer "Show simplified view" but don't use it because it removes the links.
Long tap (hold your finger down) on a Route Name
Select "Open in new tab"
The square at the top following the URL will increment by one.
Tap the square with the number in it.
It will show all the tabs open.
Scroll down to find the Route you selected.
Tap on the name of the route you selected.
You may not see the route name but rather the URL. But all the other tabs have names you can read.
The description will fill in.
If this is the first route you have chosen, you get a message "Please read the Introduction"
The links and button are smaller on the smart phone.
Click on the message link, read the introduction and tap the "Click to Accept button
Else if this is not the first route, tap on "Google Maps" at the top of the page under the Route Name.
Google maps with your route will replace the description.
The title will fill in on the tab.
Spread your fingers to zoom in or shrink your fingers together to zoom back out.
Drag your fingers to veiw different parts of the route
Use the back arrow on the bottom of the display to return to the description.
Note on some phones the back arrow is a arrow on the bottom right turning back on its self.
It may only be a light in the case that only shows up when you touch that area.
On other phones it is a triangle on the lower left pointing left and might be shown or hidden under Settings > Display > Home Touch Buttons.
You can tap the square at the top and go back to Contents and select different options (color, path, or marker type)
Then tap the Square, scroll to the previous tab, open it.
Tap the menu (3 vertical dots at the top) and select the refresh option and your new option will be shown.
You can open multiple tabs.
One for each route and you can move back and forth between the description and the map using the link and the back arrow
You can move to other routes or the Contents with the square at the top of the page.
You can use landscape and everything works the same. You will scroll the tabs sideways.
But do one or the other -- don't autorotate.
Saving maps ahead of the trip.
Using the GPS app
A hand held GPS unit can pinpoint a location be it where you are, where you have been, where you want to go and more. The accuracy with which it does that is the question. Surveyers setting construction points in cities can get a point down to fractions of an inch with a special GPS program. My friend and I went out to walk a survey line in the desert and each had a GPS. We walked along and he stopped and asked where I was going. I said I was going to the start location. He said that he was at it. I said it was on the other side of a wash about 200 feet from him. We were both right. GPS units have settings for various land surveys. The 7.5 minute topographic quadrangle maps used in this book (and most 7.5 minute quads) are based on NAD 27. That is a land survey done in 1927. Google Earth uses WGS 86 which is a totally different survey. There are many others listed on most GPS units and in use by various agencies. The difference in location between different surveys is usually inches or a few feet. Use any survey you choose but be aware of the two used in this book.
Several options are available to modify the display of Markers and Routes on Google Maps. These options use cookies to save your choices.
 | ||
23June2017
|
Email: | |